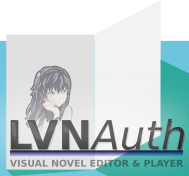With the new v0.7 release of LVNAuth, any command that uses parameter options, such as <character_show>, <text_dialog_define>, can now be edited by right-clicking on the command in the editor. This should greatly simplify the usage of commands.
In the past, to make changes to a command, you had to either manually type-in the changes that you wanted or you had to click on the Wizard button to generate a new command with the desired options, and then finally delete the old command. Now, it's just a matter of right-clicking and choosing 'Edit line'.
The new version is available in the Snap Store and Flathub from the Download page.
Further changes in this version are listed below:
LVNAuth 0.7
November 1, 2024
-
Added a feature to edit existing commands by right-clicking and choosing the menu, 'Edit line'. This will allow you to change the values of commands using the Wizard window. Prior to this, the Wizard window was only able to generate new commands; but now the Wizard window can edit commands that are being used in a visual novel.
-
Added the ability to play from the Startup scene via the Play button, without the launch window. Before, it would show a Launch window first. Starting the visual novel from the Launch window is still an option, however.
-
Added optional arguments support for the
<call>command in the Wizard window. -
Added optional arguments support for the command:
<after>. This allows arguments to be passed to a reusable script. -
Fixed bug with the
<case>command causing an error when no condition name was provided. The condition name is optional unless you want to use<or_case>later on. -
Fixed bug with the variables editor window not saving numeric values.
-
Cleaned up the command helper descriptions that show up near the bottom of the editor window. For example, instead of the description 'Character sprite to load (no extension)', it now shows 'Character sprite name'. Also, a few inaccurate parameter descriptions were corrected.
-
The visual novel project will now be saved automatically just before being played via the 'Play' button in the editor window. This way, the latest changes will be saved without needing to manually click the 'Save' button every time before playing your visual novel.