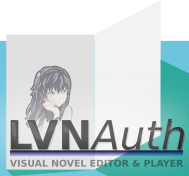
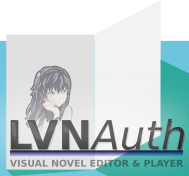
LVNAuth Tutorials - Font Sprite Sheets
To follow this tutorial, you need to have:
A font sprite sheet added to the 'Font Sprites' tab in LVNAuth.
Note: If you need a ready-for-use font sprite sheet, there is one available for download (licensed under CC0). The dimensions of each letter in this font sprite sheet are 30x42 pixels.
Have all the properties of the font sprite sheet configured (in the window that appears after you double-click on a font sprite sheet).
If you have a font sprite sheet that you want to use in your visual novel and it's already added to LVNAuth, use the command <load_font_sprite...> to load the font sprite sheet so it will be ready for use.
For example:
If your font sprite sheet is named, font_sprite_sheet_16x26, then add the following command to a chapter script:
<load_font_sprite: font_sprite_sheet_16x26>
This now means the font sprite sheet is loaded into memory and is ready to be used. Then, we can use another command:
<font: font_sprite_sheet_16x26>
That means we've switched our visual novel to use the font. We have load multiple font sprite sheets, but only one font sprite can be active at a time. So the <font> command makes the font active.
Now that a font sprite sheet has been loaded and set as active, we can start using it in the visual novel.
<text_dialog_define: 550, 120, 75, fade in, fade out, mid bottom, 0, 0, 0, 0, 5, 115, yes, none, none, none, none, none, None>
There is no need to memorize long commands like the one above. Click on the Wizard button and then go to Dialog -> text_dialog_define. Choose the options that you want and then click OK.
![]()
Next, we need to use a command to show the dialog rectangle.
<text_dialog_show>
<load_font_sprite><font>command.<text_dialog_define> command in your scene's script.<text_dialog_show>Character dialog texts don't use commands. They are simply typed in as regular text. After the <text_dialog_show> command, type some regular text.
For example:
<text_dialog_define: 550, 120, 75, fade in, fade out, mid bottom, 0, 0, 0, 0, 5, 115, yes, none, none, none, none, none, None>
<text_dialog_show>
Hi this is a test
You should now see the dialog text of your character.
The key commands we used were: <load_font_sprite> and <font>, along with <text_dialog_define> and <text_dialog_show>
This concludes using a font sprite sheet with LVNAuth.
Last updated: Sun 09 July 2023